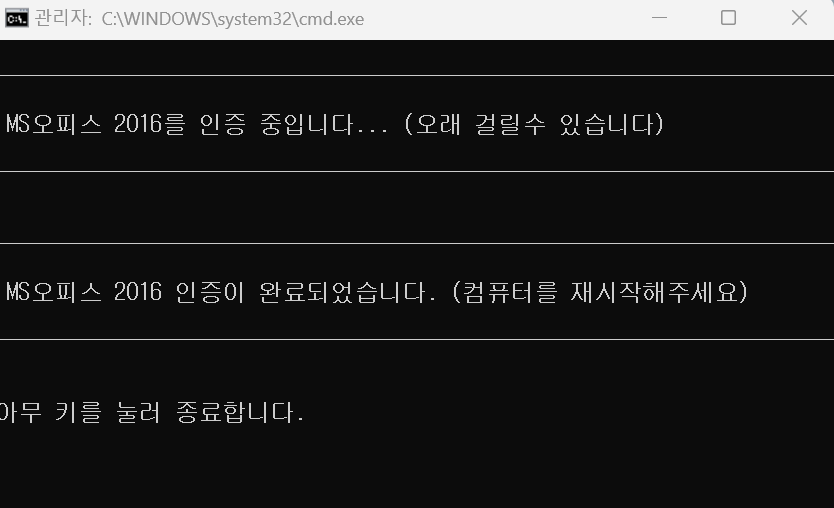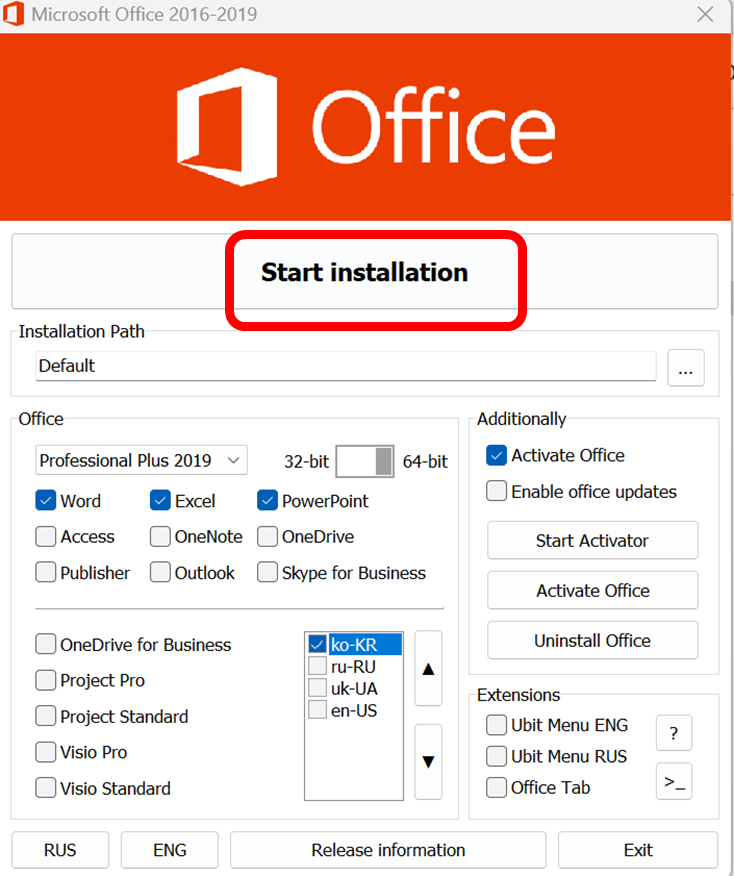오늘은 오피스 인증을 받는 방법을 알아보겠습니다.
오피스 인증 에러
먼저 오피스가 인증되지 않았다고 하며, 아래처럼 Microsoft office 인증 마법사가 나옵니다.
이 때에 먼저 오피스를 다 끄고, 재부팅해서 오피스 관련 프로그램이 없는 상황에서 진행합니다.
그리고 이제 파일을 받기 위한 준비를 해야 합니다. 아래의 사이트를 참고하시어 기본적으로 인증프로그램이기 때문에 MS에서는 차단하도록 되어 있기 때문에, 글을 참고하시어 다운로드 에러를 해결합니다.
윈도우 디펜더 끄기
https://dorulog.com/windows11-edge-filedownload/
먼저 설정에서 windows 보안을 치시거나 작업표시줄에서 윈도우 디펜더를 찾아서 실행합니다.
이후 바이러스 및 위협 방지에서 설정 관리로 들어간 다음
파일을 받을 수 있게 모든 항목을 끕니다. 작업이 완료되고 다시 원복하면 되기 때문에, 실시간 보호기능, 변조 기능 등 모든 기능을 잠시 끕니다.
그리고 다운로드 받은 Activator.cmd 파일을 예외처리를 해야 합니다. 윈도우 디펜더 업데이트로 인하여 예외처리를 하지 않는다면 인식하지 못하고 계속 차단하기 때문입니다.
그리고 제외에서 제외 사항 추가를 눌러서 파일 그리고 방금 다운로더 폴더에 있는 activator.cmd를 선택해 줍니다.
오피스 인증하기
이후 Activator.cmd 파일을 마우스 우클릭 관리자 권한으로 실행합니다.
이후 1번을 누르면 인증이 자동으로 되는데요. Activate - windows/server/office입니다.시간을 기다리면 자동으로 인증이 되는데요.
첫번째 서버에서는 실패하고 2번째 서버에서 정상적으로 인증이 되는 것을 알 수 있습니다.
중요한 점은 office 인증 프로그램이 바이러스로 인식되니 디펜더에서 예외처리를 해주시고 실시간 감시를 끄고 다운로드 받으시면 됩니다.그리고 추가로 다시 오피스 업데이트가 뜨지 않도록 업데이트 -> 고급옵션에서 기타 Microsoft 제품에 대한 업데이트 받기를 꺼주시면 됩니다.
그리고 osh와 같은 프로그램으로 재설치가 가능한데요.오피스 설치하기
인터넷에서 구한 OSH파일을 다운로드 받고 iso 파일을 더블클릭하면 디스크에 마운트 됩니다.
이후 OSH ~.cmd 파일을 마우스 우클릭 관리자 권한으로 실행합니다.
이 때에도 인증 작업의 경우 MS에서 차단하기 때문에, 오피스 설치하시기 전에 이전과 같이 윈도우 디펜더를 다 끄고 작업하시기 바랍니다.
간혹 인증이 안되는 경우가 있어서 일반적으로 2019(2번)을 선택하시고 설치하시기 바랍니다.
설치 값을 선택하면 추가로 Access 등을 설치할 것인지 물어보는데요.
오피스 셋업 프로그램의 경우 윈도우 디펜더를 끈 상황에서 iso 파일을 더블클릭해서 마운트 하고 autorun.exe를 마우스 우클릭 관리자 권한으로 실행합니다.
2번을 누르면 2019에 ON이라고 변경 된것을 확인할 수 있습니다.
이 상태에서 0을 누르면 윈도우 설치가 진행됩니다.
필요 없을 경우 0을 눌러서 다음 화면으로 진행합니다.
이 때 창을 끄지 말고 컴퓨터에 따라 10~30분 정도 소요가 됩니다.
인증에 역시 한 5분정도 걸립니다.
다른 오피스 설치프로그램 사용시
이후 기본값에서 start installation을 클릭하면 됩니다.
그럼 잘 사용하시기 바랍니다.